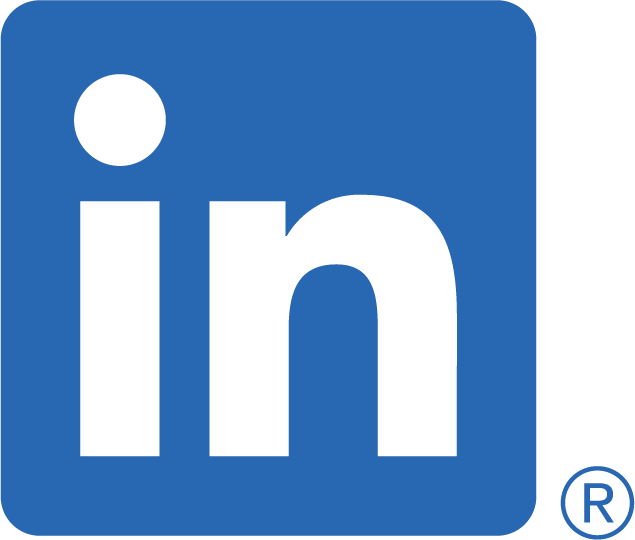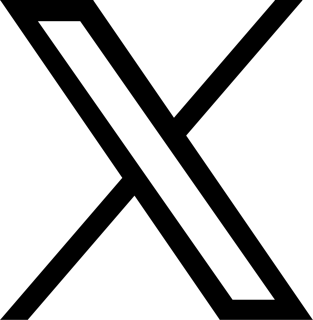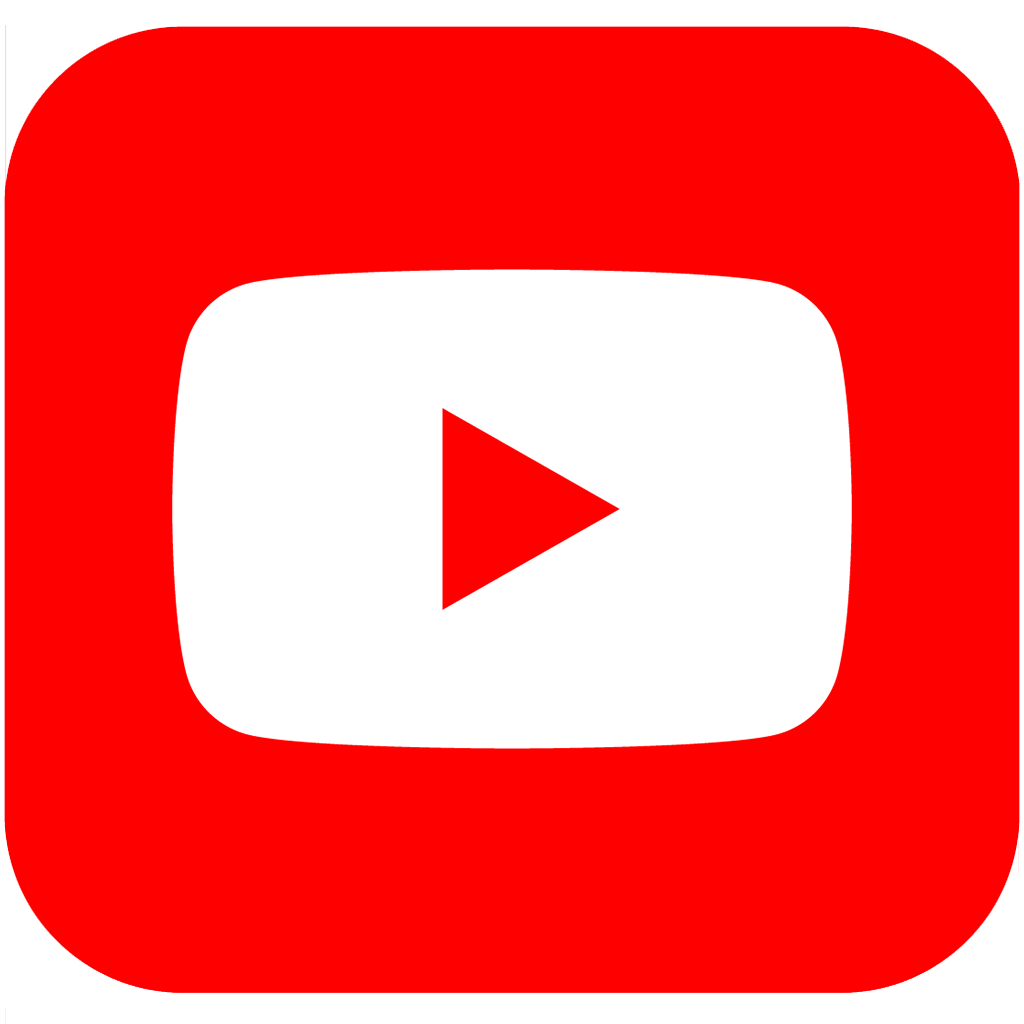INDEX
How it Works – Presenters
How it Works – Attendees
Presentation Notes
Poster Competitions: Symposia Z01, I01, G03 and A04
Proceedings Publication and ECS Journals
Copyright Information
General
Software
QuickTime Player Instructions
Keynote Instructions
Flashback Express Instructions
TechSmith Snagit Instructions
Zoom Meeting Application Instructions
General Information
In light of the COVID-19 pandemic, the PRiME 2020 cosponsors—The Electrochemical Society, The Electrochemical Society of Japan, and The Korean Electrochemical Society—are converting the in-person PRiME 2020 meeting to an exclusively online event.
How it Works – Presenters
In lieu of in-person talks, presenters are asked to submit digital presentation files (video, slides, and/or a poster) that will be available for on-demand viewing as part of the digital PRiME event. These presentation files will be available in the online program from October 4 – November 9, 2020.
Presenters are required to pay a modest registration fee, greatly reduced from the traditional PRiME registration rates:
| Member * | $275 |
| Nonmember | $385 |
| Student Member * | $100 |
| Student Nonmember | $130 |
*These prices are available to members of ECS, ECSJ, and KECS, as well as members of JSAP, CSE, KPS, SPSJ, KPVS, KICHE, and ECSTw.
For the digital presentations, the speaker is able to:
- Upload a video of their presentation and/or a PDF of their slides or poster.
- Answer questions about their presentation through a Q&A interface on their presentation page.
- Enjoy free, global distribution for these files through the PRiME 2020 online program and the ECS Digital Library.
Please visit the PRiME 2020 Registration Information page for more details.
How it Works – Attendees
For the first time in the history of PRiME, access to these technical presentations will be freely available to the entire global community, greatly expanding the potential audience who can see, hear, and experience the meeting’s outstanding content. Attendees can access all presentation files, for free, and at any time between October 4 – November 9, through the PRiME online meeting program.
Submission Information
Presenters have the option to submit the following presentation files:
- A video of them giving their talk, typically voice narration over a slide display.
and/or
- Their presentation slides.
or
- Their one-page poster file.
If you were scheduled for an oral presentation, please prepare your slides in the usual fashion, and then record yourself giving that slide presentation. See detailed instructions below; you may choose any of the suggested approaches for making that recording.
This year, if you were scheduled for a poster presentation, you have some new options. You may still do a text-rich scientific poster OR you can design your presentation as a slide show. In either case, you upload the presentation as a PDF file for easy inspection by the conference attendees. Then you may upload a recording of yourself giving that presentation. If you designed a slide show, see detailed instructions below. If you designed a traditional poster, then to record the presentation, you first pick one of the recording methods recommended below, view your poster in Adobe Acrobat Reader full screen, and record the Acrobat window as you zoom in on the different sections of the poster.
At the time of submission, authors are required to review and agree to the ECS Meeting Abstracts – Copyright Release (Updated September 2020), as well as confirm they have obtained permission to reuse any third party figures in their presentation.
All presenters are required to pay the fee prior to uploading their digital presentation files. Presenting authors who are giving more than one talk are only required to pay this fee once.
There are no refunds once the submitter approves their presentation files for publication.
The submission and registration site is expected to open to all presenting authors in early September. The deadline to submit all digital presentation files is Monday, September 21, 2020. We strongly encourage all authors to begin working on their presentation materials at this time.
Further information regarding the Question & Answer opportunities for individuals will be made available soon. Make sure to check the ECS Blog for further updates.
If you have any questions about your submission or registration, please contact meetings@electrochem.org.
If you need technical assistance during the submission process, please contact ecs@confex.com.
Presentation Notes
In the new digital environment, some aspects of a traditional presentation are of less relevance, namely the scheduled time and the distinction between oral talks and posters:
- With all talks being pre-recorded and available on-demand, the scheduled presentation time is of little relevance. However, all times listed in the online program were scheduled in local Hawaiian time, HST.
- There is little difference between posters and oral presentations, as poster authors are also welcome to submit a video of their presentation.
- With the exception of certain highlighted talks and special events, no presentations will be broadcast live.
Poster Competitions: Symposia Z01, I01, G03 and A04
Certain symposia (Z01, I01, G03 and A04) give out ECS Student Poster Awards. To be eligible for these awards, student poster presenters in these symposia MUST submit a single page PDF file of their poster, AND a 10-15-minute video of them giving their presentation. Students are also asked to confirm that they wish to be entered into the judging for these symposia awards.
Proceedings Publication and ECS Journals
ECS is publishing a number of journal focus issues in conjunction with PRiME 2020 symposia. For more information or to submit, visit the various calls for papers online.
The Society will continue to publish PRiME 2020 proceeding papers from 14 symposia in ECS Transactions. The submission deadline to be included in the proceedings was August 7, 2020. For questions or further assistance, email ecst@electrochem.org.
If you are interested in publishing research related to your presentation, but your symposium has not planned to publish any proceedings, authors are welcome to submit a full-text article preprint to ECSarXiv, ECS’s preprint service.
Copyright Information
Overall, the fundamental copyright issues for the digital presentation files (video, slides, and/or poster) are no different from those of a standard meeting abstract.
All presenting authors are required to read and agree to the ECS Meeting Abstracts Copyright Release (Revised September 2020) as well as confirm that they have obtained the necessary permissions for any third party images, figures, or graphs that may be used in their presentation. In these cases, permission needs to be obtained from the original publisher of the work in question.
Authors have the option to have their presentation files available in the PRiME 2020 online program, but DECLINE to have them further archived in the ECS Digital Library on IOPscience. Materials will be available in the online program from October 4–November 9, 2020, with the archived files coming online in mid-November.
Going forward, though the author has agreed to this meeting-specific copyright release, they may still utilize their presentation materials and data in future works. If publication is through The Electrochemical Society (ECS), The Electrochemical Society of Japan (ECSJ), or The Korean Electrochemical Society (KECS), then there will be no copyright issues with reusing this material in a future article.
If publication outside of ECS, ECSJ, or KECS is desired, the author should check with the journal in question to determine if they have any restrictions on publishing conference data. For these cases of outside publication, authors can obtain the necessary permission to reuse their presentation material directly by visiting the meeting abstract on IOPscience, clicking the link to “Get permission to re-use this article.” Questions related to obtaining permission can be directed to permissions@ioppublishing.org.
Preparing Your Video
General
When recording your video presentation, you have the choice to record a simple voice-over slide narration, or a video of you talking superimposed over your slides. Either option is acceptable for submission.
Please consider the following tips when creating your video and slides/poster:
- All presentations must be in English.
- The following are the recommended times for the various presentation types:
– Contributed/Oral: 15-20 minutes
– Invited/Keynote: 30-40 minutes
– Poster: 10-15 minutes
- Do not use the recording capability built into PowerPoint. We found the MP4 does not produce a good quality recording.
- Do not record your screen with a higher resolution than 1920 x 1080. If your computer’s resolution is higher than that, please change this to a maximum of 1920 x 1080. Follow these links for instructions to change computer resolution in Win 10, and in Mac.
- Insert an introductory slide with the presentation title, authors and corresponding institutions, presenter name and email, meeting location (PRiME 2020) and presentation number (e.g., A01-0001), and make sure to clearly state this information at the beginning of your presentation.
- We suggest that you include a good photo of yourself as part of the first slide in your presentation.
- If applicable, make sure to thank your funders (institutions and grants) at the end of your presentation.
- We suggest rerunning the initial slide (title, authors/institutions, presenter info, meeting, presentation #, presenter photo) at the end of your presentation.
- Make sure all figures are easy to read; consider zooming in when discussing harder to read tables and images.
- Before recording your video:
– Practice your presentation at least one time through, paying special attention to any words that are difficult to pronounce, including proper nouns.
– If possible, use an external microphone or headset.
– Find a quiet space to record your video; you should be able to shut the door to minimize noises and distractions.
– Have a glass of water within reach.
– Speak slowly and clearly.
– Try to minimize the use of “um,” “and,” and other sentence fillers.
– Commercial advertisements or publicity are NOT permitted in any presentations.
- If you have sensitive material in your presentation, and are concerned about archiving or making it available on the web:
– Upon submission, you have the opportunity to opt out of archival in IOP.
– Authors may adjust their presentations to minimize the amount of disclosure on their sensitive material.
– Consider redacting sections and/or figures in the presentation slides and just discuss results instead.
– You may watermark any sensitive figures, graphs, or charts with the text DO NOT DISTRIBUTE.
- If filming yourself giving the presentation:
– The lighting should be complimentary: make sure NOT to have a window behind you.
– Do not have an overly distracting background.
– Make sure to look at the camera through the presentation, and not exclusively at your notes.
Software
These screen recorders do an excellent job of recording your slide presentation:
Macintosh:
- Use the screen recording feature built into QuickTime Player, and submit the recording as a QuickTime (.mov) file. See QuickTime Player Instructions below for specific details on how to record your presentation using this tool.
- Use the screen recording feature built into Keynote (included with most Apple devices), and submit the resulting .m4v file. See Keynote Instructions below for specific details on how to record your presentation using this tool.
– To edit the recording created with Keynote, we recommend iMovie (included with most Apple devices).
– Save your file as “Resolution: 1080p, Quality: high, and Compress: Best” prior to submitting the .m4v recording.
Windows:
- Flashback Express (very easy to use, free forever), and submit the Flashback (.fbr) file.
See Flashback Express Instructions below for specific details on how to record your presentation using this tool.
Windows or Macintosh:
- TechSmith Snagit (free 15-day trial), and submit the MP4 recording.
See TechSmith Snagit Instructions below for specific details on how to record your presentation using this tool.
- Zoom Meeting Application (free account), and submit the MP4 recording.
See Zoom Meeting Application Instructions below for specific details on how to record your presentation using this tool.
If you would like to record your webcam along with your presentation recording, we suggest only doing so using either the TechSmith Snagit application or the Zoom meeting application, and following the instructions provided below. You may, of course, also use these applications when recording your presentation without your webcam (more non-webcam application options will follow).
QuickTime Player Instructions
Use the screen recording feature built into Quicktime X, and send us the recording as a Quicktime (.mov) file.
Mac OS Catalina: Recording with QuickTime Player:
- Press Shift/Command/5. This opens a QuickTime control panel with icons to illustrate your recording functions.
- Clicking the Options button here allows you to choose Microphone, Show Mouse Clicks, etc. Choosing Show Mouse clicks is useful when illustrating a point on your slide as each click shows a black circle around your pointer to indicate where you are directing attention.
– Record Entire Screen: Choose this option in control panel. Your pointer changes to a camera symbol. Click anywhere on your screen to start recording that screen, or click Record in the control panel.
– Record Selected Portion of your Screen: Choose this option in the control panel and then drag your mouse to select an area of the screen to record. To move the entire selection, drag from within the selection. Click Record in the control panel.
- To stop recording, press Shift/Command/5 to return the recording control panel to the screen, and press the Stop button. Alternatively, you can also press Command-Control-Esc.
- The recording defaults to the desktop unless you choose another location in the Options menu in the recording control panel.
- If you need to edit, such as trimming the beginning and ending, see these instructions.
Prior to Mac OS Catalina: Recording with QuickTime Player:
- Begin by opening your presentation (not slideshow mode yet).
- Open QuickTime Player and click New Screen Recording under File in the menu bar at the top of your screen.
- A small, black Screen Recording control panel opens. Click the down arrow next to the red record button to view your microphone options as well as the ability to Show Mouse Clicks in Recording. Choosing Show Mouse clicks shows a black circle around your pointer when you click.
- To begin recording, click the red record button. A pop-up window appears with the following options/instructions:
– Click to record the full screen.
– Drag to record part of the screen.
– End recording by clicking the stop button in the menu bar. (This option is only available if QuickTime is displaying in your menu bar).
- Once you have made your selection, a black record button appears at the top of your screen indicating that recording is in progress.
- Now you can enter slideshow mode in your presentation.
- The recording defaults to the desktop unless you choose another location in the Options menu in the recording control panel.
- If you need to edit, such as trimming the beginning and ending, see these instructions.
Video Tutorial for QuickTime Player: Recording Your Presentation on a Mac
Recording your presentation with the QuickTime Player
Keynote Instructions
- Open your Keynote Presentation.
- Select Play in the Keynote Menu bar.
- Select Record Slideshow. NOTE: Rehearse Slideshow gives you all the visual elements you have while recording without actually recording.
- Click the red record button at the bottom of your screen to begin recording.
– Once you click the record button, Keynote gives a countdown of 3, 2, 1 before it starts recording.
– To stop recording, click the record button again.
- After stopping the recording, the Rewind button, the Play button, the Slider Bar, and the Trash Can appear.
– The slider bar allows you to rewind or fast forward to a specific point in your recording.
– If you want to rerecord a section, use the slider bar to find that point in your recording.
– When you click record again, a pop-up window appears and asks if you want to rerecord from the current location.
- Once you’ve made a recording, if you press the record button again, and you’ve made no adjustments, it will add to the existing recording.
- To delete a recording and start a new one, you can click on the trash can symbol in the recording toolbar after stopping the recording. You can also delete the recording by returning to the Keynote Menu Bar, selecting Play, and then choosing Clear Recording.
- When you are satisfied with your recording, click Export To Movie under File in the Keynote menu bar, and then choose Movie.
- Once the Export Your Presentation window pops up, make sure Slideshow Recording is selected in the Playback drop down menu, and then click Next.
- Choose the name and location to save your recorded presentation, and then click Export.
- If you need to edit, such as trimming the beginning and ending, see these instructions.
Editing your Keynote recording with iMovie:
- Open iMovie/, click Projects/Create New.
- At the prompt, select Movie/Import Media/Import Selected.
- Drag the recording you made with Keynote down into the timeline.
- Click on the area you want to edit (use arrow keys to be more precise).
- Press command B, click on the last frame you want to remove, and press command B again.
- Click on the area between the lines you wish to remove, right click, and select delete.
- When finished, click File/Share/File, change “Resolution” setting to 1080p (if unavailable choose the highest number resolution below 1080p), change “Quality” setting to High, and change the “Compress” setting to Best Quality.
- Click Next/, give it a name under Save As/, select a location under Where/, click Save.
- A time wheel on the top right indicates progress.
- A notification appears when it’s complete.
Video Tutorial for Keynote: Recording Your Presentation on a Mac
Recording your presentation with Keynote
Flashback Express Instructions
When you start to record your presentation, FlashBack Express shows a popup window with options on how you would like to record:
- Click the Settings button.
- Then select Record Mode/Performance from the menu on the left side of the program.
- If your presentation does NOT include video (e.g., embedded video file or YouTube link), select “I want to record normal applications with lossless quality. (GDI mode).”
- If your presentation DOES include videos (e.g., embedded video file or YouTube link), select “I want to record moving video or games (MPEG mode).”
- Press OK button.
- Ensure the correct microphone is selected to record your voice, and that the “Record Microphone” checkbox is checked.
- Optionally, if you have audio in your presentation (perhaps from an embedded video or YouTube link), check the box labeled “Record PC Sounds” to record your presentation audio.
- Ensure that under the “Record” Drop down menu, Full Screen is selected.
To Record your Video with Flashback
- To ensure a smooth beginning to your recording, start by having your presentation already launched.
- Press the Record button to begin recording.
- To ensure a smooth end to your recording, press and hold down the Ctrl + Shift + S buttons simultaneously to stop the recording.
Video Tutorials for Flashback Recorder: Recording Your Presentation on Windows
– Downloading Flashback Express Recorder
– Setting up Flashback Express Recorder to Record Your Presentation
– Editing your Recorded Presentation using Flashback Pro Player
– Advanced Editing Options using Flashback Pro Player
TechSmith Snagit Instructions
When you start the Snagit Application, you see options for how you would like to record:
- Click the Video button on the bottom left corner. For Mac: click Capture button in the top left, then a box appears on the top right. Here you can click “Video” and change the selection to “full-screen.”
- Selection setting should be “Region.” For Mac: leaving this as full-screen yields best results.
- Share setting should be “None.”
- Webcam should be turned off. You can turn it on during your presentation at any time if you like.
- Preview in Editor should be ticked in the on position.
- Capture Cursor should be ticked in the on position.
- Record Microphone should be turned on; click the arrow to ensure the correct microphone is selected.
- Optionally, if you have audio in your presentation (perhaps from an embedded video or YouTube link), Restore System Audio should be ticked on.
Capturing your video in Snagit
- Press the red circular capture button.
- Press the “F” key on your keyboard to record the full screen. For Mac: does not apply in Mac.
- Press the record button on the toolbar.
- Optionally, while recording, you can click on the video icon on the small grey Snagit toolbar to record your webcam video. For Mac: To turn your webcam on during your presentation, bring your cursor to the lower right and hover over the person icon. It will read “Switch to webcam,” click. To switch back to recording the presentation on your screen, hover over the same icon. It will read “Switch to screen,” click.
Macintosh recording shortcuts in Snagit
- Start Recording: Control+Shift+Spacebar
- Pause/Resume Recording: Control+Shift+Spacebar
- Stop Recording: Control+Shift+V
Video Tutorials for TechSmith Snagit
– Downloading and installing TechSmith Snagit
– Setting up Snagit Recorder to Record Your Presentation
– Editing your Recorded Presentation using Snagit Editor
Zoom Meeting Application Instructions
When you start the Zoom Meeting Application, you see a settings wheel icon in the top right of the application window:
- Click the Settings button.
- Click the “Video” menu on the settings column on the left-hand side of the screen.
– If you would like to record your webcam along with your presentation, uncheck “Turn off my video when joining meeting.”
– If you don’t want to record your webcam along with your presentation, check “Turn off my video when joining meeting.”
- Click the “Audio” menu on the settings column on the left-hand side of the screen.
– Check your speaker and microphone to make sure you can hear yourself in your microphone. If you have trouble hearing yourself, ensure that the correct Speaker and Microphone is selected in the dropdown list.
- Click the “Recording” menu on the settings column on the left-hand side of the screen.
– Make note of the location where your Zoom recordings are stored. You can change this by clicking the “Change” button.
– Optional: there is an option to choose where to store your recordings after each meeting ends.
– If you would like to record your webcam along with your presentation, check the “Record video during screen sharing” checkbox. This reveals another checkbox, “Place video next to the shared screen in the recording.” Check this checkbox as well.
– If you don’t want to record your webcam along with your presentation, uncheck “Record video during screen sharing.”
- Close the Settings window.
Recording your presentation with the Zoom Meeting App
- Click the “New Meeting” button on the Zoom Meeting Application home screen.
- Click the “Join with Computer Audio” button.
- Click the “Share Screen” button on the bottom of your screen.
- Ensure “Screen” is highlighted in blue.
- Check the box “Share Computer Sound” in the bottom left corner.
- DO NOT check the box “Optimize Screen Sharing for Video Clip” as this prevents you from recording your mouse activity and your Webcam.
- Click the “Share” button in the bottom right corner.
- Begin recording; there are several ways to do this depending on the type of computer you have:
– On Windows PC, we recommend this for a smooth recording: Press and hold down ALT+R to start the recorder. To pause recording at any time, press and hold down ALT+P. To un-pause the recording, press and hold down ALT+P again.
– On Mac, we recommend this method for a smooth recording: Press and hold Shift+Command+R to start the recorder. To pause recording at any time, press and hold down Shift+Command+P. To un-pause the recording, press and hold down Shift+Command+P again.
– Alternate method on Mac or PC that may require video editing afterwards: Drag your mouse to the Zoom Meeting Control panel. Hover over the “more” menu and select the “Record” option.
- If you selected to record your Webcam, you can hide the webcam while you give your presentation at any time by hovering over the webcam video and clicking the grey minimize button. The webcam disappears and will now only be a small black bar. You can show the webcam again by hovering over the black bar and clicking the grey maximize button. NOTE: Whenever you hide the webcam video, it disappears in the recording. Whenever the webcam is visible, you see it in the recording in its own area outside of your presentation. At no point in your presentation recording is the presentation obscured by your Webcam video.
- When you are finished with your presentation, there are several ways to stop recording. They depend on the type of computer you have:
– On Windows PC, we recommend this for a smooth recording: press and hold down ALT+R to stop the recorder.
– On Mac, we recommend this method for a smooth recording: press and hold Shift+Command+R to stop the recorder.
– Alternate method on Mac or PC that may require video editing afterwards: Drag your mouse to the Zoom Meeting Control panel. Hover over the “more” menu and select the “Stop Recording” option.
- Drag your mouse to the top of the screen, and click the red “Stop Share” button.
- Click the red “End Meeting” button in the lower right corner of the screen.
- Click end meeting for all.
- Wait for the Zoom Meeting App to finish converting your recording.
- Click on the MP4 to review your recording.
Video Tutorials for Zoom Meetings: Recording Your Presentation on Windows
– Downloading and Installing the Zoom Meeting App, and creating a Zoom Meeting Account
– Record Your Presentation and your Webcam Simultaneously
– Record Your Presentation without Webcam